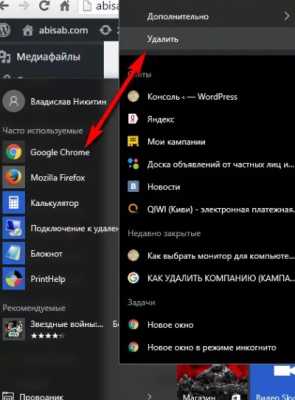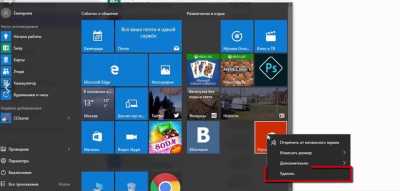Как удалять игры на Виндовс 10
Существует минимум 3 способа, как удалять игры на Windows 10. Мы расскажем вам о каждом из них и дадим рекомендации, как деинсталлировать любую игрушку или приложение с вашего компьютера или ноутбука.
Когда вы устанавливаете «десятку» в стандартном виде, то вам предоставляется возможность работать с различными приложениями. Но не работой единой живёт пользователь. Время от времени ему нужно и поиграть во что-нибудь. Если игра стоящая, то на компьютере она проживёт долго. Хотя есть некоторые экземпляры, которые тут же хочется деинсталлировать. В любом случае вам стоит знать, как удалять игры на Виндовс 10. Практически аналогичные действия предпринимаются и при деинсталляции приложений.
Удалять игры на Виндовс 10 или переустанавливать?
Когда какая-то игрушка начинает неправильно работать, то в большей части случаев бывает полезной её переустановка. Такой процесс сопровождается заменой повреждённых файлов новыми и проходит он гораздо быстрее, чем первичная инсталляция. Причиной различных неисправностей в данном случае становится повреждение файловой структуры или какого-то отдельного файла игры.
Но бывает, что обновление игры возможно произвести без переустановки. Однако такой вариант не подойдёт в том случае, когда вы скачиваете подобное приложение из официального Магазина. Придётся полностью деинсталлировать игру и скачивать её заново. Для этого:
- Войдите в меню «Пуск» и отыщите там вашу игру или приложение;
- Удалите её, просто нажав правой кнопкой мыши и выбрав соответствующий пункт;
- Войдите в Магазин под своей учётной записью;
- Откройте «Мою библиотеку»;
- Скачайте и установите приложение или игру снова.
Иногда подобные действия не позволяют корректно деинсталлировать приложение. Тогда вы сможете воспользоваться сторонним софтом или применить командную строку. Но в последнем случае от вас потребуется знание некоторых команд. Так что сторонний софт в этом плане – более простой вариант.
Удаляем при помощи сторонних программ
Если вы пробовали удалять игры на Виндовс 10 простым перемещением ярлыка в корзину, то должны уже понять, что такой метод не подходит. Правильнее использовать для этих целей собственную утилиту игры, которая её деинсталлирует с системы.
Но лучше всего с подобными вопросами справляются сторонние приложения типа Revo Uninstaller или CCleaner. Они могут найти в системе все файлы, которые оставила после себя игра и стереть их полностью. Это лишь примеры названий, подобного софта так много, что вы можете смело использовать любой, какой найдете.
Выбирая помощника обратите внимание на то, что он должен быть мощным. Он должен стереть не только папку, что вы бы могли сделать и при помощи обычного Проводника, но и удалить все хвосты приложения. Ведь лишь в этом случае вы сможете избавиться от всего.
Деинсталляция классическим способом
Первым способ также классический, но есть и еще один. Вам нужно зайти в папку с игрой, например, The Sims 3, и там найти файл uninstall.exe. Как правило, он есть во всех игрушках. Особенно это актуально для продуктов, которые были выпущены после 2012-ого года, так как с этого времени такие файлы размещаются по всех сборках.
Кликайте один раз, как будто хотите запустить и далее пойдет процесс. Все это будет в оболочке, которая очень напоминает процесс установки. И если вы справились с первым, то и с деинсталляцией вы точно справитесь.
Теперь вы знаете 3 способа, как удалять игры со своего компьютера на Windows 10. Если вы знаете другие способы, то делитесь в комментариях, посмотрим, может есть более удобные и даже, возможно, более простые альтернативные методы.
Понравилась статья? Поделитесь с друзьями:
- Полезные программы для Windows 10
- Отзывы пользователей
программы
статьи