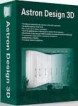Существует заблуждение, что качественно обрабатывать фото умеют только профессионалы, ведь для этого нужно уметь работать с программами высокой сложности. ФотоМАСТЕР готов опровергнуть этот миф и доказать, что любой снимок можно улучшить всего за несколько минут. Как это сделать – читайте в статье.
ШАГ 1. Улучшаем фотографию
Первым делом корректируем тон. Для этого необходимо изменить значения «Экспозиции»: влево, чтобы затемнить, или вправо, чтобы добавить света. Можно работать отдельно с темными или светлыми участками: оптимизировать тон засвеченных фрагментов или убрать тени. Для этого потребуется скорректировать соответствующие настройки: экспозицию изменить с нуля до 30, «Тени» - до -40, а «Темные» - до -21. Чтобы придать снимку «тепла», достаточно поиграть с температурой. Увеличить значение параметра до 44, и снимок больше не будет таким «холодным».
ШАГ 2. Корректируем цвет
Для более глубокой обработки потребуется перейти во вкладку «Цвета». Этот параметр позволяет сменить оттенки, увеличить или уменьшить насыщенность и яркость не всего снимка, а конкретного цвета. Снизим насыщенность крыши на фотографии. Для этого в соответствующей графе на шкале «Малиновый» смещаем до -100. Добавим снимку немного тепла тонированием. Выбираем насыщенный желтый цвет, затем в параметре «Сила» выставляем 13. Режим наложения - «Перекрытие», данная настройка должна быть выставлена автоматически.
ШАГ 3. Повышаем резкость
Если снимок получился смазанным, четкости добавит работа с параметром «Резкость». Для этого нужно перейти в меню «Резкость», затем в «Повышение резкости», где на шкале «Сила» останется изменить значение на 95. Перед началом работы с резкостью желательно выбрать стопроцентный масштаб фото, чтобы вы могли видеть каждую деталь, которая требует оптимизации.
ШАГ 4. Исправляем композицию
Основной объект находится в центре снимка, а края пустуют? Тогда вам поможет кадрирование, с помощью которого вы сами устанавливаете границы фотографии. Для этого необходимо зайти в меню «Композиция», затем в подраздел «Кадрирование». Дело остается за малым: обрезать фото по собственному желанию или с помощью предложенных размеров рамки. Нажмите «Применить», чтобы новый размер фото сохранился.
ШАГ 5. Добавляем виньетку
Если на фото много объектов, а вам нужно выделить какой-то один центральный, примените виньетирование. Функция позволяет высветлить края фотоснимка или, наоборот, сделать их темнее. Такой эффект облегчит восприятие изображения. Для того чтобы настроить виньетирование, нужно перейти в меню «Композиция», затем в «Виньетирование» и самостоятельно выбрать значение силы (мы поставим 70). По желанию можно дополнительно изменить степень «округлости» и растушевку контура.
ШАГ 6. Ретушируем объекты
На очереди ретушь. Данный эффект находим в соответствующем разделе меню. Увеличиваем масштаб изображения, чтобы работать с мелкими деталями. Будем удалять тень под глазами. На панели справа ищем «Корректор», выбираем подходящий размер кисти: при масштабе в 83% берем кисть размеров 9,6. Теперь проводим кистью в тех местах, где есть тень. В подразделе «Экспозиция» выбираем значение 5. Тени делаем светлее. Нажимаем на кнопку «Применить», чтобы проделанная работа сохранилась.
ШАГ 7. Удаляем лишние объекты на снимке
Травинка спереди кажется лишней на фотографии. Ее можно удалить с помощью специального инструмента. В разделе «Ретушь» выбираем «Штамп». Теперь вместо курсора появилась мишень. Для положительного результата нужно выбрать размер прицела такой, чтобы он был немного больше удаляемого объекта. Теперь проводим кистью по травинке. Лишний элемент исчез, а на его фоне остался тон кожи. Крыша сзади тоже выбивается из общей картины и отвлекает внимание от центрального объекта, поэтому теперь поработаем с ней. Берем штамп большого размера, например, 52, и постепенно удалим всю крышу, а вместо нее оставим зелень на заднем фоне.
ШАГ 8. Добавляем текст
Многие фотографы «помечают» собственные работы подписью или копирайтом на снимке. Мы будем использовать инициалы. Перейдем в раздел «Надписи», который находится сверху, выберем шрифт «Gabriola» (он часто используется для инициалов). Однако вы можете выбрать любой другой понравившийся шрифт. В панели справа вводим буквы, выбираем нужный размер и цвет. Теперь вы можете разместить инициалы в любом месте снимка, например, снизу в правом углу.
С такой обработкой фотография стала еще лучше. Теперь вы умеете сами профессионально корректировать любые изображения. Скачивайте и устанавливайте программу для обработки ФотоМАСТЕР и улучшайте свои фотографии быстро и качественно на своем компьютере.